 |
Guide to the Search and Mapping Tools of the San Diego County Plant Atlas
How to search the SDNHM botanical database and use the mapping tools
Plant names One of the first problems you may
encounter when searching for a plant or mapping a plant is that in the world of botany scientific, or latin, names are used exclusively.
To assist the non-professional users of the Plant Atlas, a name finding
tool is included. The Name Finder page can be found on the Database Search drop-down menu.
You can use the name finder to find the scientific name of a plant by entering all or any part of the common name.
For example, if you wanted to find a plant whose common name included the term "mallow", the name finder will produce plants including Chaparral Bushmallow
(Malacothamnus fasciculatus), Thick-Leaf Desert Mallow (Sphaeralcea ambigua var. rugosa), and 16 others. Each plant name listing includes a link to a Google®
image search for a photo of the plant.
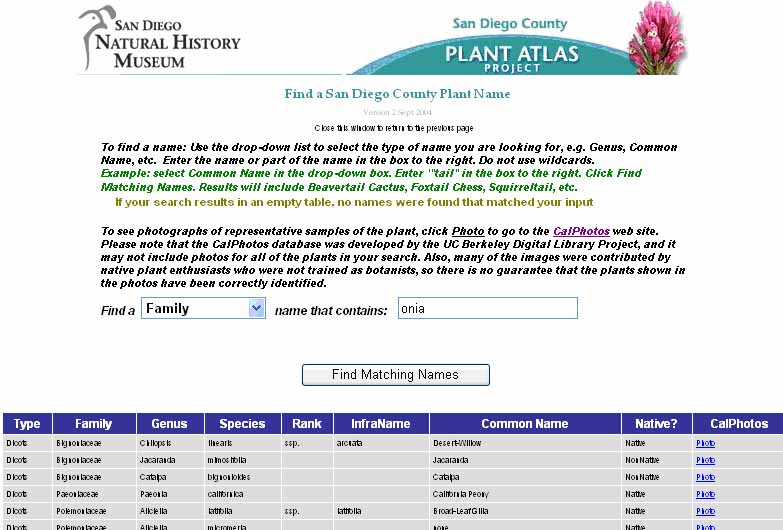 |
Searching the Database
General Search of the database The herbarium of the San Diego Natural History Museum contains nearly 80,000 collected specimens from San Diego County, all databased and all georeferenced.
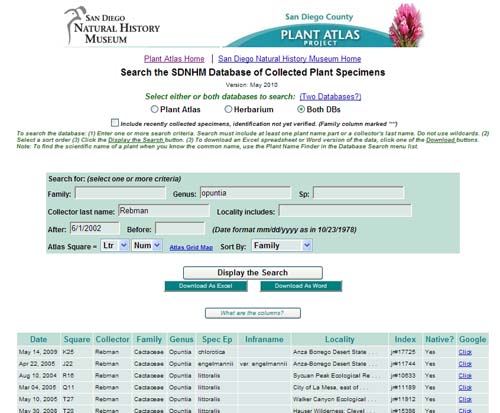 |
You will find the database search page at the Search the Database link under the Database Search drop-down menu.
Search Within a Map Rectangle You can search for all the plants collected within a rectangular area
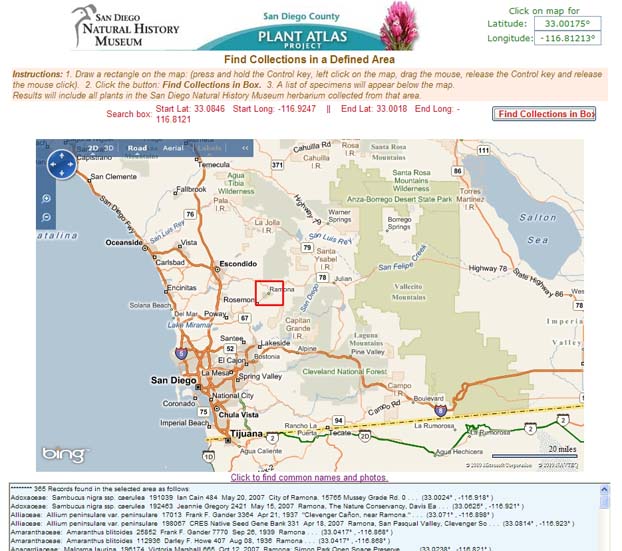 |
You will find map rectangle search page at the Search a Map Rectangle link under the Database Search drop-down menu.
Search Within a Map Polygon If you want to work a bit harder, and draw a detailed polygon on the map rather than a simple rectangle, you can choose to do that with the Search a Map Polygon tool.
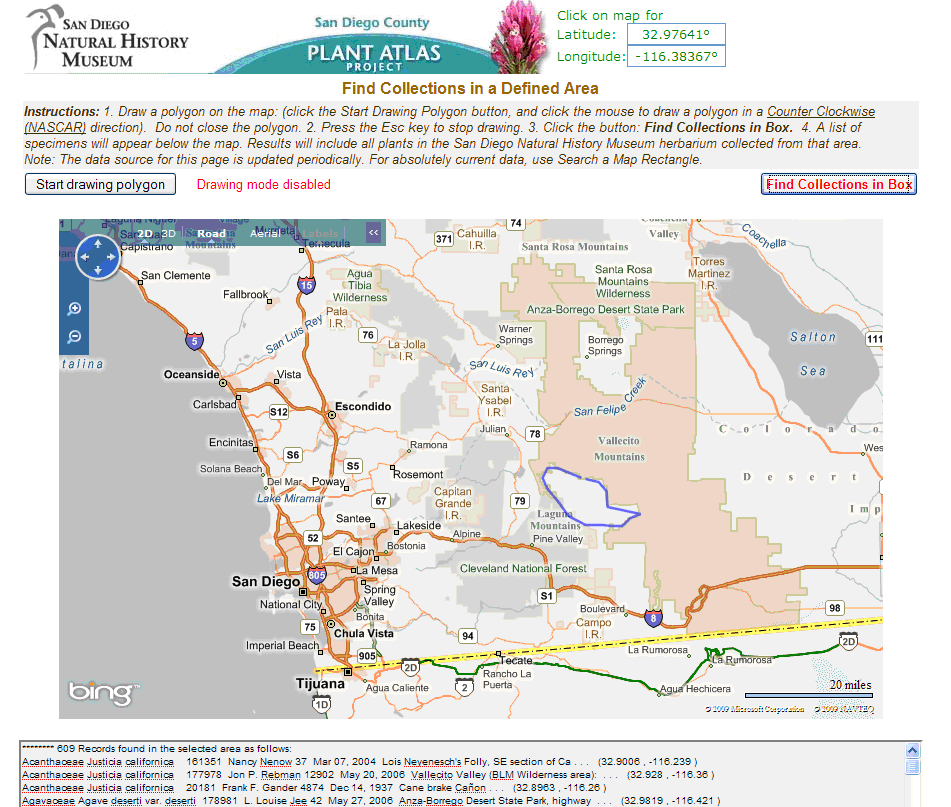 |
You will find map rectangle search page at the Search a Map Polygon link under the Database Search drop-down menu.
Customized Map Searches Customized map searches off the full power of GIS, providing a true spatial search of the Botany database and allowing users to create and save their own custom shapes. Users can search within a shape, or search within any distance from a shape.
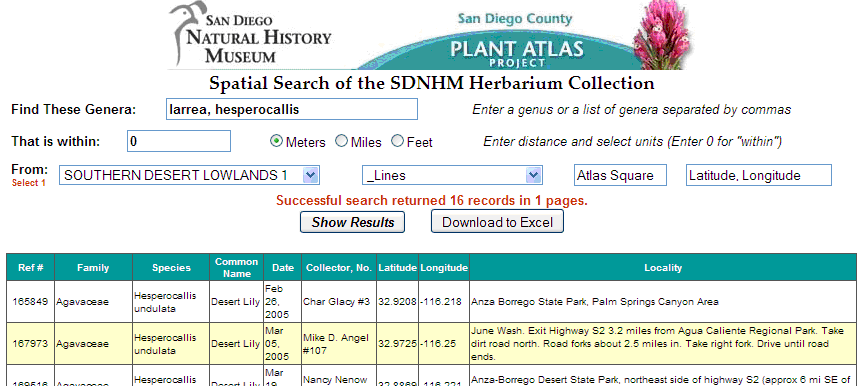 |
The Search Page offers a text entry box into which the user enters a genus or a series of genera separated by commas, that will be the subject of the search. Note: These searches are not limited by area, so they are restricted to individual genera to limit the number of results.
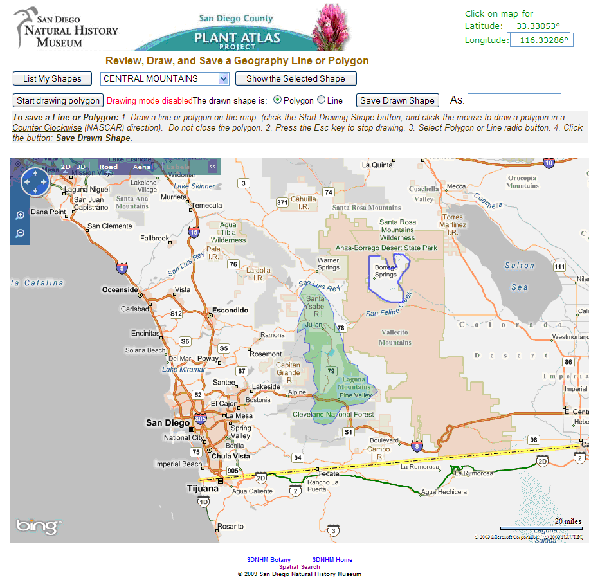 |
The Draw/Save page is used to draw shapes and save them as named shapes or lines that will be available to the user.
Special options are available on request. Users can, if they wish, ask the Botany Department to make any shape they developed into a publicly available shape. Users can also provide ESRI shape files that we will include in the saved shapes either for that user or all users. Users can request customized searches using their shapes and search criteria not available on the web search page.
Mapping Plant Species
Quick Distribution Maps For users who want to see the distribution of any collected plant, this tool provides that in a fast, simple map. Two species can be mapped together as shown in the example.
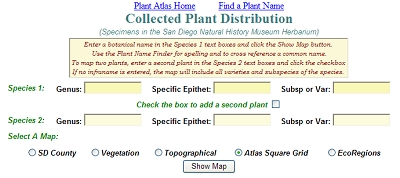 |
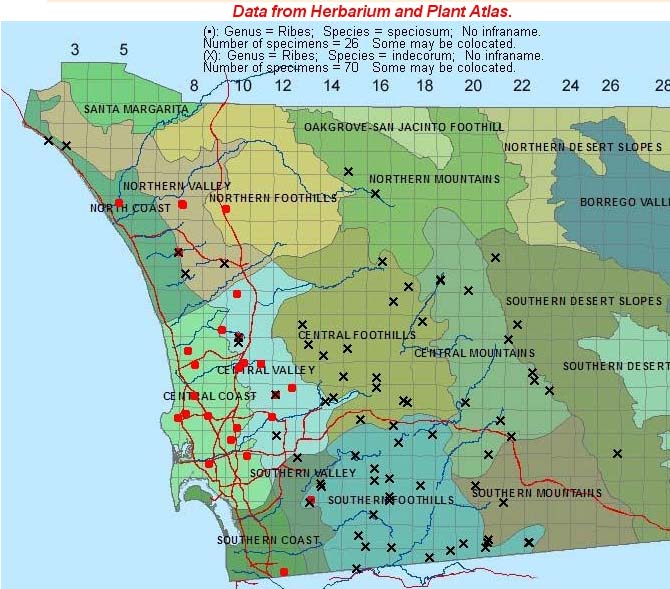 |
Plant distributions can be shown on any of five selectable maps: a general county map with roads and terrain, a vegetation-type map, a topographical map, an Atlas Grid map, and an ecological regions map. Users can also choose to map specimens from either or both of the botanical databases.
The page is accessed from the Qucik Distribution Mapping link under the Mapping drop-down menu.
Map Species on Google® Maps Mapping plant species on Google Maps is the most flexible mapping method available to users of the web site. Any number of species can be mapped and overlaid on the map simultaneously, limited only by your computer's and the map's
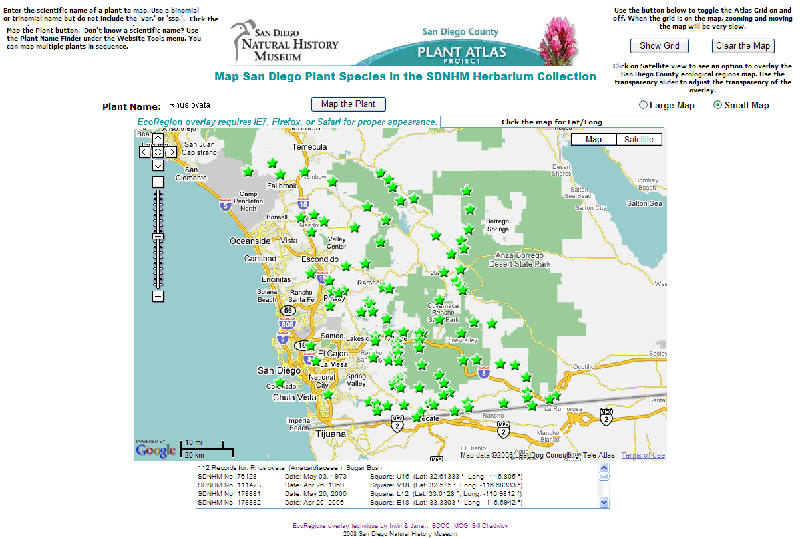 |
The page is accessed from the Plant Species on Google Maps link under the Mapping drop-down menu.
Some users prefer to use the Berkeley Mapper, another Google Maps-based species mapper. The Berkeley Mapper is a service provided by UC Berkeley and is also found on the drop-down menu. To see the complete distribution of any particular genus, use the Genus Distribution Map feature.
Plant Atlas on Google Earth If you use Google Earth, you can download the complete Plant Atlas database as a Google Earth "place".
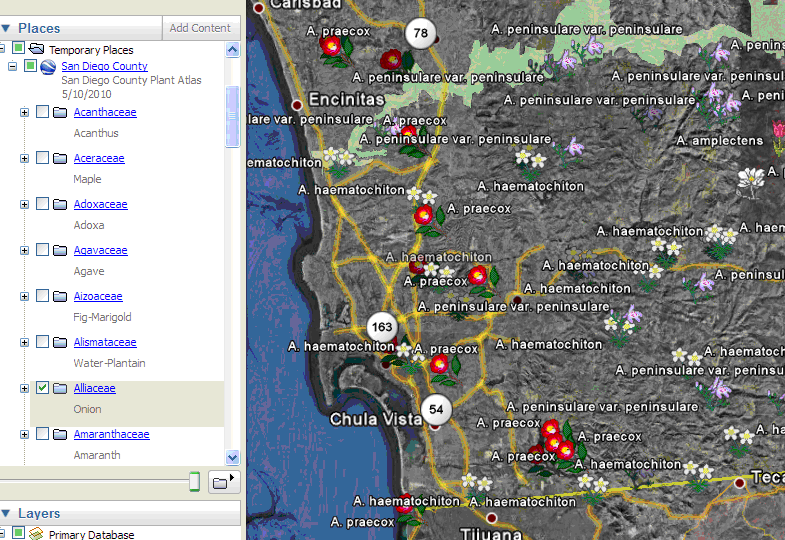 |
Atlas Grid (overlay of the grid)
Plant Atlas List (icons, one per square, clickable to produce
a list of collections from that square)
SD Herbarium specimens (updated periodically)
Note that Google Earth is a demanding program, and coupled with 70,000 or so of our data points, it can act strangely at times. Google Earth may not perform well with these overlays on older, slower, computers.
November 2011
SDNHM Botany SDNHM Home
© 2010 San Diego Natural History Museum